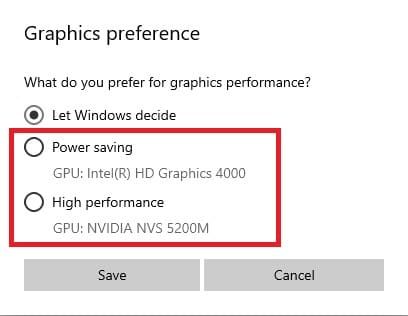Πώς να αναγκάσετε ένα πρόγραμμα να χρησιμοποιήσει συγκεκριμένη GPU στα Windows 10
- Κατηγορία: Windows 10 Προσαρμογή Και Βελτιστοποίηση
Πολλοί σύγχρονοι φορητοί υπολογιστές διαθέτουν δύο κάρτες γραφικών, η μία ενσωματωμένη στη μητρική πλακέτα και η άλλη είναι μια αποκλειστική GPU. Κανονικά, τα Windows μπορούν να επιλέξουν αυτόματα την πιο κατάλληλη GPU για όλες τις εφαρμογές.
Εάν θέλετε να αναγκάσετε ένα πρόγραμμα να χρησιμοποιήσει μια συγκεκριμένη GPU, μπορείτε να αλλάξετε τις ρυθμίσεις των Windows κατάλληλα. Αυτό το άρθρο θα σας δείξει δύο τρόπους με τους οποίους μπορείτε να αναγκάσετε ένα πρόγραμμα να χρησιμοποιήσει μια συγκεκριμένη GPU στα Windows 10. Γρήγορη Περίληψη κρύβω 1 Τι είναι η GPU; 2 Γιατί και πότε πρέπει να χρησιμοποιείται αποκλειστική GPU; 3 Πώς να προσδιορίσετε τον αριθμό των GPU στον υπολογιστή σας 4 Αναγκάστε το πρόγραμμα να χρησιμοποιήσει μια συγκεκριμένη κάρτα γραφικών χρησιμοποιώντας τις ρυθμίσεις των Windows 10 5 Αναγκάστε μια εφαρμογή να χρησιμοποιήσει μια αποκλειστική GPU, δηλαδή, Nvidia, Radeon, κ.λπ. χρησιμοποιώντας το μενού περιβάλλοντος 6 Πώς γνωρίζετε εάν χρησιμοποιείται μια συγκεκριμένη GPU; 7 Πώς ρυθμίζουμε την προεπιλεγμένη GPU (σε όλο το σύστημα);
Τι είναι η GPU;
Μια σύγχρονη μονάδα γραφικής επεξεργασίας ή GPU είναι παρόμοια με την CPU, αλλά χρησιμοποιεί παράλληλη επεξεργασία και είναι σε θέση να χειριστεί πολλές διαδικασίες και νήματα ταυτόχρονα. Μια GPU έχει πολλούς πυρήνες επεξεργασίας ενώ μια CPU έχει μόνο λίγους.
Λόγω της παράλληλης επεξεργασίας του, μια GPU χρησιμοποιείται συνήθως για επεξεργασία και απόδοση γραφικών.
Γιατί και πότε πρέπει να χρησιμοποιείται αποκλειστική GPU;
Η GPU πρέπει να χρησιμοποιείται για προγράμματα και εφαρμογές που εκτελούν πολλά νήματα και διαδικασίες και απαιτούν παράλληλη επεξεργασία.
Εάν μια εφαρμογή απαιτεί μόνο έναν πυρήνα επεξεργασίας για την επεξεργασία των δεδομένων της, η εκτέλεσή της με GPU θα υποβαθμίσει την απόδοσή της. Αυτό συμβαίνει επειδή οι πυρήνες της CPU είναι πιο ισχυροί από τους πυρήνες της GPU.
Η εκτέλεση εφαρμογών με αποκλειστική GPU θα καταναλώσει επίσης περισσότερη ενέργεια. Εάν έχετε διάρκεια ζωής μπαταρίας και θέλετε να παρατείνετε το χρόνο χρήσης της μπαταρίας, θα πρέπει να λάβετε υπόψη σας τη μη χρήση ειδικής GPU για οποιαδήποτε εφαρμογή.
Πώς να προσδιορίσετε τον αριθμό των GPU στον υπολογιστή σας
Δείτε πώς μπορείτε να ελέγξετε εάν έχετε μόνο μια ενσωματωμένη GPU στον υπολογιστή σας, ή μια αφιερωμένη επίσης, χωρίς να ανοίξετε το υλικό.
- Εκτόξευση Τρέξιμο πατώντας το Windows Key + R πλήκτρα συντόμευσης.
- Εισαγω dxdiag και κάντε κλικ Εντάξει Το
Στο Διαγνωστικό εργαλείο DirectX, τον αριθμό των καρτελών που ξεκινούν με Απεικόνιση θα σας πει τον αριθμό των καρτών γραφικών στο σύστημά σας. Μπορείτε να κάνετε εναλλαγή μεταξύ των καρτελών για να δείτε τα στοιχεία τους.

Μπορείτε επίσης να ελέγξετε το αρ. GPU από την καρτέλα επιδόσεων διαχειριστή εργασιών. 
Διαχείριση εργασιών των Windows με διπλή GPU
Μερικοί από τους πιο κοινούς και διάσημους κατασκευαστές GPU είναι:
- Nvidia
- Gigabyte
- AMD
- Asus
Κάθε GPU από αυτούς τους κατασκευαστές διαθέτει τα δικά του προγράμματα οδήγησης και πίνακες ελέγχου που βασίζονται σε λογισμικό, έτσι ώστε κάθε χρήστης να μπορεί να τρέξει και να προσαρμόσει την απόδοση της GPU του.
Ωστόσο, μπορείτε ακόμα να εκτελέσετε δυναμικά μια εφαρμογή σε μια συγκεκριμένη GPU σε πλατφόρμα Windows 10, εάν είναι συμβατή. Ας συνεχίσουμε να βλέπουμε πώς μπορεί να επιτευχθεί αυτό.
Αναγκάστε το πρόγραμμα να χρησιμοποιήσει μια συγκεκριμένη κάρτα γραφικών χρησιμοποιώντας τις ρυθμίσεις των Windows 10
Ανεξάρτητα από τον κατασκευαστή της GPU ή το μοντέλο της, κάθε εφαρμογή μπορεί να προσαρμοστεί ώστε να χρησιμοποιεί αποκλειστική GPU όταν εκτελείται από προεπιλογή.
- Ανοιξε το Αρχικο ΜΕΝΟΥ πατώντας το Windows Key και, στη συνέχεια, κάντε κλικ στο Ρυθμίσεις (Μηχανισμός) Εικόνισμα

- Τώρα κάντε κλικ στο Σύστημα Το Στο αριστερό παράθυρο, επιλέξτε Απεικόνιση και, στη συνέχεια, μεταβείτε στο κάτω μέρος στο δεξιό τμήμα παραθύρου. Κάντε κλικ στο Ρυθμίσεις γραφικών Το

- Σύμφωνα με το Επιλέξτε μια εφαρμογή για να ορίσετε τις προτιμήσεις αναπτυσσόμενο μενού, επιλέξτε Εφαρμογή επιφάνειας εργασίας για να επιλέξετε την εφαρμογή τρίτου μέρους που θέλετε να ρυθμίσετε σε μια συγκεκριμένη GPU. Or επιλέξτε Εφαρμογή Microsoft Store για να επιλέξετε ενσωματωμένες εφαρμογές της Microsoft για εκτέλεση σε αποκλειστική GPU.

- Μόλις επιλεγεί, αναζητήστε την εφαρμογή που θέλετε να διαμορφώσετε και επιλέξτε την.

- Τώρα θα μπορείτε να δείτε την εφαρμογή στο Ρυθμίσεις γραφικών Το Κάντε κλικ στο Επιλογές Το

- Τώρα θα δείτε το Προτίμηση γραφικών παράθυρο, από όπου μπορείτε να ορίσετε ποια GPU θα χρησιμοποιηθεί για την αντίστοιχη εφαρμογή. Επιλέγω Εξοικονόμηση ενέργειας εάν θέλετε να εκτελέσετε την εφαρμογή στην ενσωματωμένη GPU ή επιλέξτε Υψηλή απόδοση για την εκτέλεση της εφαρμογής στη δευτερεύουσα GPU.
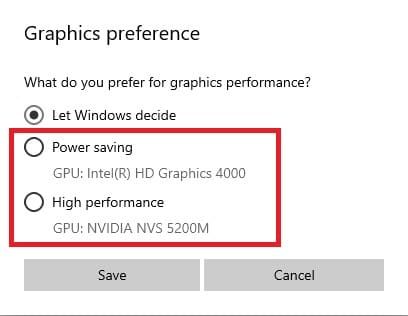
Κάντε κλικ στο Αποθηκεύσετε για την οριστικοποίηση της επιλογής.
Η εφαρμογή θα τρέξει τώρα χρησιμοποιώντας την επιλεγμένη GPU από προεπιλογή.
Μπορείτε να το κάνετε για όσες εφαρμογές θέλετε.
Κάθε κατασκευαστής GPU έχει τον δικό του πίνακα ελέγχου για να προσαρμόσει τη συμπεριφορά κάθε μεμονωμένης GPU. Αυτό μπορεί επίσης να χρησιμοποιηθεί για την εκτέλεση μιας εφαρμογής χρησιμοποιώντας μια ειδική GPU μέσω του μενού περιβάλλοντος.
- Ανοίξτε τον πίνακα ελέγχου GPU κάνοντας δεξί κλικ σε ένα κενό χώρο στην επιφάνεια εργασίας.

- Τώρα πρέπει να ενεργοποιήσουμε το Προσθήκη εκτέλεσης με επεξεργαστή γραφικών στο μενού περιβάλλοντος κάπου στον πίνακα ελέγχου GPU. Στην περίπτωση της Nvidia, αυτό μπορεί να βρεθεί κάτω από το Επιφάνεια εργασίας μενού στην κορυφή.

- Μπορείτε τώρα να κλείσετε τον πίνακα ελέγχου. Μεταβείτε στην εφαρμογή που θέλετε να εκτελέσετε με τη δευτερεύουσα GPU και κάντε δεξί κλικ σε αυτήν. Τώρα μπορείτε να βρείτε το Εκτέλεση με επεξεργαστή γραφικών επιλογή στο μενού περιβάλλοντος. Αναπτύξτε το και επιλέξτε τη GPU με την οποία θέλετε να την εκτελέσετε.

Η εφαρμογή θα τρέξει τώρα χρησιμοποιώντας την επιλεγμένη GPU. Αλλά σημειώστε ότι αυτό δεν θα θέσει την GPU σε προεπιλογή και θα εκτελέσει μόνο την επιλογή αυτή μία φορά.
Λάβετε υπόψη ότι αυτές οι ρυθμίσεις διαμόρφωσης ενδέχεται να διαφέρουν για κάθε κατασκευαστή ή μοντέλο κάρτας γραφικών. Εάν δεν μπορείτε να βρείτε αυτήν την επιλογή, αναζητήστε ρυθμίσεις προγράμματος 3D.
Πώς γνωρίζετε εάν χρησιμοποιείται μια συγκεκριμένη GPU;
Για να βεβαιωθείτε ότι μια συγκεκριμένη εφαρμογή χρησιμοποιεί μια αποκλειστική GPU ενώ οι άλλες χρησιμοποιούν την ενσωματωμένη, μπορούμε να την ελέγξουμε χρησιμοποιώντας τον πίνακα ελέγχου του δευτερεύοντος GPU.
- Κάντε δεξί κλικ στον κενό χώρο στην επιφάνεια εργασίας και επιλέξτε GPU's Πίνακας Ελέγχου Το
- Ενεργοποιήστε το Εμφάνιση εικονιδίου δραστηριότητας GPU στην περιοχή ειδοποιήσεων Το Αυτό θα δημιουργήσει ένα νέο εικονίδιο στην κάτω δεξιά γωνία της οθόνης.

- Κάντε κλικ σε αυτό το εικονίδιο για να δείτε όλες τις εφαρμογές χρησιμοποιώντας την αποκλειστική GPU.

Μπορείτε επίσης να ελέγξετε τη δραστηριότητα της GPU στην καρτέλα 'Απόδοση των εργασιών των Windows'. Αυτό θα σας δώσει μια ιδέα ποια GPU χρησιμοποιείται. 
Διαχείριση εργασιών των Windows με διπλή GPU
Πώς ρυθμίζουμε την προεπιλεγμένη GPU (σε όλο το σύστημα);
Εάν έχετε επιτραπέζιο υπολογιστή, τότε μπορείτε να διαχειριστείτε την προεπιλεγμένη GPU μέσω του BIOS και ορίστε την προεπιλεγμένη GPU σε Ενσωματωμένο, PCI ή PCI-E Το
Ωστόσο, στην περίπτωση ενός φορητού υπολογιστή, η προεπιλεγμένη GPU δεν μπορεί να διαχειριστεί μέσω του BIOS, καθώς δεν διαθέτει υποδοχές PCI. Ωστόσο, μπορεί να διαχειριστεί μέσω του πίνακα ελέγχου της GPU.
- Εάν έχετε κάρτα γραφικών Nvidia, ανοίξτε το Πίνακας ελέγχου Nvidia Το
- Στο αριστερό παράθυρο, επιλέξτε Διαχειριστείτε τις ρυθμίσεις 3D Το
- Στο δεξιό παράθυρο, κάτω Γενικές ρυθμίσεις καρτέλα, κάντε κλικ στο αναπτυσσόμενο μενού κάτω Προτιμώμενος επεξεργαστής γραφικών Το
- Επιλέξτε την κάρτα γραφικών που θέλετε να ορίσετε ως προεπιλογή και, στη συνέχεια, κάντε κλικ Ισχύουν για την επιβολή των αλλαγών.

Εάν γίνει έξυπνα, αυτή η επιλογή χρήσης συγκεκριμένου επεξεργαστή γραφικών μπορεί να βελτιστοποιήσει την απόδοση του συστήματος στο επόμενο επίπεδο.
Ποιες εφαρμογές εκτελείτε στην αποκλειστική σας GPU;